Итак, сделаю свой вклад в общее дело.
Создаем авку с анимированным лайтсейбром... на основе скриншота из КотОРа.
Для работы потребуется: Фотошоп версии не ниже 7.0 (я юзаю CS2), ImageReady (обычно ставится вместе с фотожопой), KotOR или KotOR 2.
Вполне вероятно, что способ самый отвратительный из тех, которые можно себе вообразить, но ничего лучше мои пропитые мозги не придумали. В любом случае, хотя бы научитесь делать лезвия мечей и собирать гифы.
Этап 1: Подготовка.
Перво-наперво, запускаем КотОР/КотОР 2. Идем в настройки, выставляем максимальное качество графики (правда, с антиалиасингом можно не заморачиваться) и, что еще важнее, МАКСИМАЛЬНОЕ РАЗРЕШЕНИЕ ЭКРАНА. Даже если на вашей машине это безобразие будет безбожно тормозить. Нам нужно снять качественный скрин, а значит можно минуту потерпеть дикие тормоза.
Далее, загружаем сейв/начинаем новую игру (главное, чтоб был любимый скин ГГ), читами выдаем себе светомеч любимого цвета и, если позволяют установленные моды, модели. Одеваем перса в любимую одежку (опять же, получаем с помощью читов).
Жмем X на клаве - герой активирует меч, ждем окончания анимации активации (пока ГГ не встанет в стойку), ставим игру на паузу и крутим камеру, выбирая наиболее удачный ракурс. Жмем PrintScreen. Теперь можете сбросить графические настройки на обычные. Выходим из игры. Скриншот должен сохраниться в папке КотОРа в формате TGA.
Этап 2: Делаем заготовку для авки.
Открываем скрин в Фотошопе. Не знаю, как у вас, а у меня шоты из КотОРов получаются слишком темными. Поэтому, жмем CTRL+L, в Input Levels ставим значения 0; 1,20; 255 - обычно, после этого картинка становится достаточно светлой, но если что можно поиграть со средним значением.
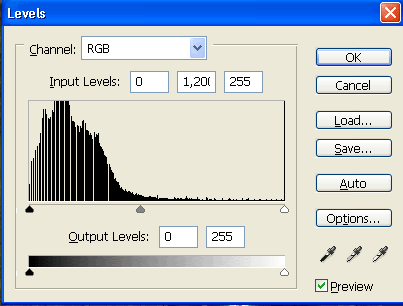
Теперь, берем инструмент Rectangular Marquee, задавливаем Shift и выделяем квадратную область нашего ГГ размером около 200*200 пикселей, примерно как на шоте:
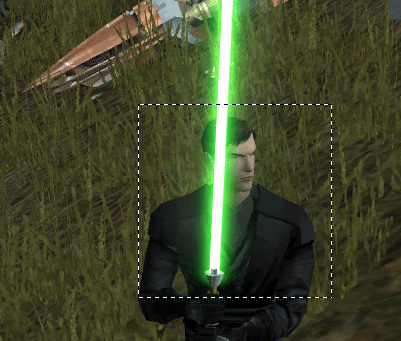
Жмем CTRL+C, затем в меню File=>New. В появившемся окошке - ОК. Жмем CTRL+V.
Оригинальный скриншот можно закрыть. Так же, сейчас рекомендую сохранить наш новый файлик куда-нибудь на винт, чтобы была возможность к нему вернуться.
Этап 3: Делаем кадры анимации светошашки.
Для начала, создаем где-нибудь на винте новую папку (назовем ее "Avatar"). Туда мы будем сохранять свои результаты.
Возвращаемся к нашей заготовке. С помощью Lasso (или других инструментов выделения), выделяем верхнюю часть МОДЕЛИ РУКОЯТИ СВЕТОМЕЧА (как на шоте):
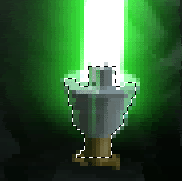
Жмем CTRL+C, затем сразу же CTRL+V. Таким образом, у нас получился новый слой, где есть только ручка меча. Этот слой должен ВСЕГДА быть наверху (это чтобы в последующем лезвие по-прежнему выглядело вырывающимся из рукояти шашки).
Теперь, создаем новый слой, между имеющимися двумя. С помощью Polygonal Lasso выделяем сердцевину меча, уже имеющегося на картинке. Внизу, там где лезвие выходит из рукояти, с помощью "лассо" делаем небольшое закругление, ЗАЕЗЖАЯ НА РУКОЯТКУ сабера. Идем в меню Select=>Modify=>Expand... В диалоге "Expand By..." ставим 1 пиксель. должно получиться что-то вроде этого:
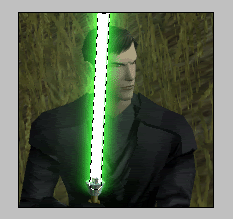
Еще раз убеждаемся, что у нас выбран центральный, пока еще пустой, слой. С помощью инструмента Paint Bucket (заливка) заливаем выделенную область БЕЛЫМ цветом. Снимаем выделение (CTRL+D).
Применяем к этому слою фильтр Gaussian Blur, с радиусом 2. Жмем правой кнопкой мыши по этому слою, в меню выбираем Blending Options. Тыркаем по Outer Glow (напротив него должна появится галка и должны открыться свойства эффекта):
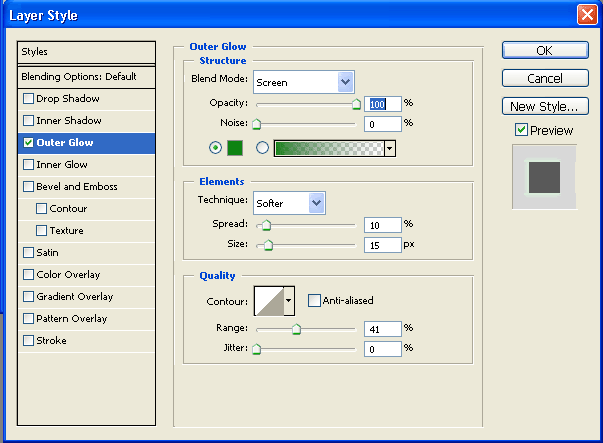
Ставим следующие параметры: Blend Mode - screen, Opacity - 100%, noise - 0%, Technique - Softer, Spread - 5%, Size - 15px. Теперь тыркаем по квадратику с образцом цвета, и начинаем судорожно подбирать в RGB-палитре цвет, чтобы практически не отличался от уже имеющегося на картинке цвета меча (предпросмотр - ваш друг!). В итоге - на картинке оказывается новое лезвие шашки, перекрывающее старое. Если что, можно поиграть с параметром SIZE. Важно, чтобы Новый меч полностью перекрыл старый. Жмем ОК.
Теперь, жмем File=>Save as... и сохраняем наш файл в предусмотрительно созданную папку ("Avatar", если кто забыл). Файл сохраняем под именем 1.PSD.
Снова открываем свойства слоя с новым мечом. На этот раз, нам нужно изменить лиш один параметр в Outer glow: SIZE. Увеличим значение на 3. Жмем ОК, и вновь сохраняем файл в нашу папку, но на этот раз под именем 2.PSD.
Еще раз проделываем предыдущую оперцию (увеличиваем size в outer glow на 3), сохраняем файл под именем 3.PSD. Закрываем Фотошоп.
Открываем нашу папку, делаем копию файла 2.PSD. Копию сохраняем здесь же, но под именем 4.PSD.
Этап 4: Собираем готовую авку.
Запускаем ImageReady. Жмем File=>Import=>Folder as frames и выбираем нашу папку со сделанными кадрами.
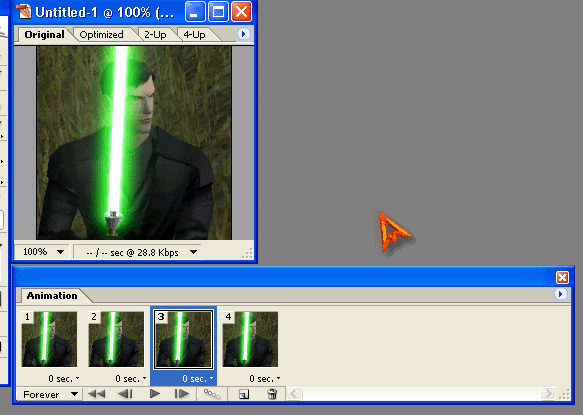
На панельке Animation находятся наши кадры, а вверху - окончательный вариант анимации. Только сначала ее нужно включить кнопкой Play. Убеждаемся, что все работает, меч мерцает. Теперь жмем Image=>Image Size и устанавливаем нужный нам размер аватара, напр 100*100. Еще разок запускаем анимацию, чтоб убедиться что все работает.
Жмем File=>Save Optimized As... и сохраняем новый GIF файл.
Если нужно уложиться в определенный рамер файла, то перед нажатием File=>Save Optimized As нажимаем на панельке с нашей картинкой на закладку 4-UP и из 4х картинок выбираем нужный размер:
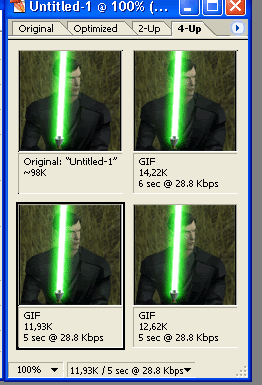
Только теперь жмем File=>Save Optimized As... и сохраняем наш файл.
На выходе получаем анимированный авик:

З.Ы. Очень жаль, но этот метод редко применим к авкам ДЛЯ ЭТОГО форума - из-за их микроскопического размера.
Фуууухххх.... Вроде все понятно объяснил.
Автор: Великий-И-Ужасный DeadMan, то бишь Я!



